Hilfe Semesterprogramm abonnieren
Allgemeines
Sowohl alle Bundesbrüder, aber auch Cartellbrüder, Gäste als auch sonstige Interessierte können das Semesterprogramm digital abonnieren.
Das Semesterprogramm kann mit den unterschiedlichsten Geräten (z.B. iPhone oder Android-Smartphones) und Programmen (z.B. Microsoft Outlook, Thunderbird etc.) verwendet werden. Es muss lediglich einmal der Link zu unserem Semesterprogramm hinzugefügt werden, damit in Zukunft alle Termine automatisch zu dem entsprechenden Kalender hinzugefügt werden.
Um das digitale Semesterprogramm nutzen zu können, muss folgender Link dem entsprechenden Gerät / Programm hinzufügt werden:
webcal://www.hrgcloud.de/remote.php/dav/public-calendars/AajiZ8zQJ4DYSBFT?export
Falls jemand nicht mit der Verwendung von Kalenderabonnements vertraut ist, finden sich nachfolgend Anleitungen für die gängigsten Anwendungen:
Semesterprogramm mit Apple-Geräten (iPhone / iPad / Mac) abonnieren
- Mit einem Browser die Webseite www.hasso-Rhenania.de aufrufen.
- Bei einem iPhone rechts oben auf das Symbol klicken. Dieser Punkt entfällt bei allen anderen Apple-Geräten; direkt weiter zu Punkt 3.
- In dem sich öffnenden Pop-Up-Fenster Aktuelles & Termine auswählen. Bei allen andern Apple-Geräten kann dies in der Kopfleiste der Homepage ausgewählt werden.
- In dem sich dann öffnenden Untermenü Semester-Programm wählen
- Auf der sich neu geöffneten Seite bis an das Ende gehen.
- Auf den Link H-RG Kalender abonnieren klicken
- In dem sich öffnenden Fenster der Kalender-App auf Abonnieren klicken.
- Fertig!
Die Termine werden nun automatisch in die Standard-Kalender-App des jeweiligen Gerätes übernommen und aktualisiert, sobald diese auf unserer Webseite eingetragen werden.
Semsterprogramm mit Android-Gerät (Smartphone/Tablet) abonnieren:
Damit das digitale Semesterprogramm automatisch im Kalender eines Android-Geräts (Smartphones / Tablet) erscheint, muss dieses zum Online-Google-Kalender des entsprechenden Nutzers hinzugefügt werden. Dies ist das Konto, welches in der Regel bei der Erstinbetriebnahme des Android-Smartphones angelegt wird. Das Smartphone synchronisiert sich regelmäßig mit dem Online-Google-Kalender und holt sich dann so auch die Termine des digitalen Semesterprogramms.
Sollte noch kein Google-Konto bestehen, muss dieses vorher erst erstellt und dieses zu den Konten auf Ihrem Smartphone hinzufügt werden. Am einfachsten verwendet man dafür den Einrichtungs-Assistenten von Android.
Anschließend bitte diesen Anweisungen folgen:
- Einloggen auf einem PC/Mac mit dem eigenen Google-Konto (z.B. max.mustermann@gmail.com). Dazu bitte auf folgenden Link klicken: https://www.google.com/calendar
- Auf den kleinen Pfeil rechts neben „Weitere Kalender“ klicken:
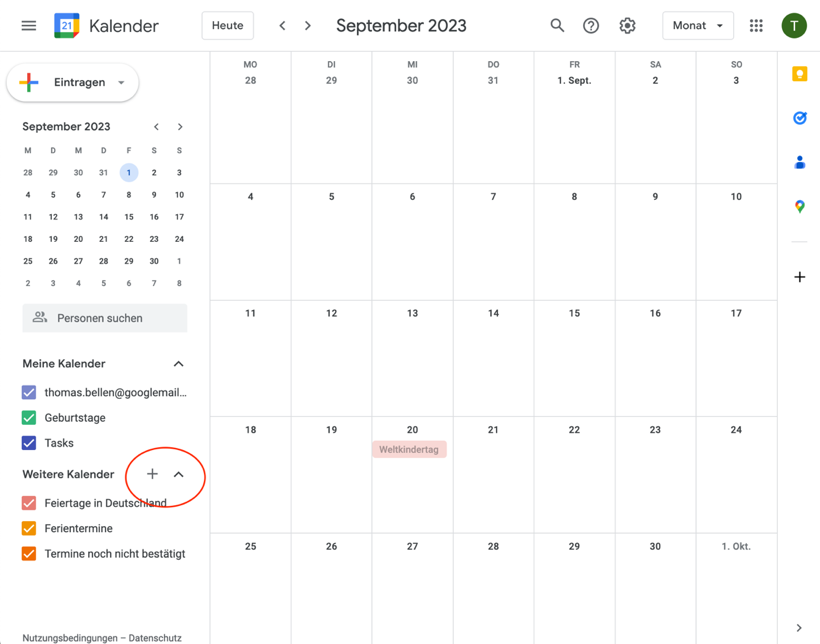
- In dem sich öffnenden Menü „Per URL“ wählen:
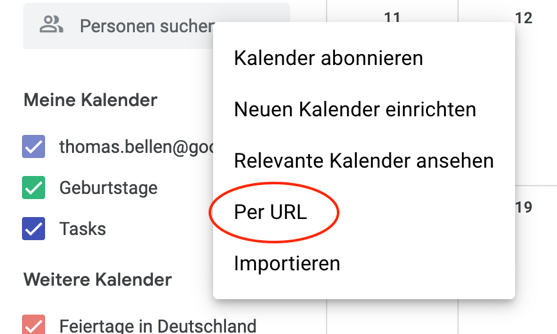
- Die folgende Internetwebadresse markieren und den markierten Text kopieren:
webcal://www.hrgcloud.de/remote.php/dav/public-calendars/AajiZ8zQJ4DYSBFT?export
- Die in Schritt 4 kopierte Internetwebadresse einfügen und abschließend auf Kalender hinzufügen klicken:
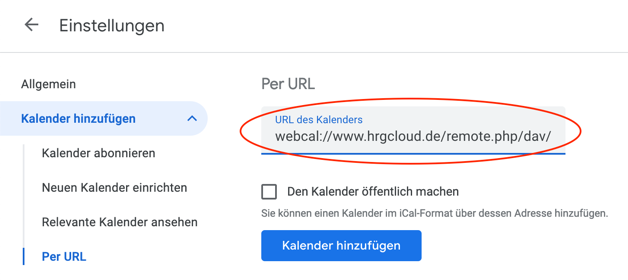
- Fertig!
Die Termine werden nun automatisch in den neu erstellten Kalender übernommen und aktualisiert, sobald diese auf unserer Webseite eingetragen werden.
Semesterprogramm mit Microsoft Outlook abonnieren
Bei Outlook verhält es sich leider recht kompliziert. In der neuesten Version muss das digitale Semesterprogramm erst online hinzugefügt werden, welches sich dann mit der Outlook-App auf dem digitalen Endgerät synchronisiert (ähnlich wie bei Google).
In älteren Versionen kann das digitale Semesterprogramm auch direkt in der App geladen werden.
a) aktuelle Version
Benötigt wird die neueste Version von Outlook und ein entsprechendes Konto bei Microsoft!
Bitte diesen Anweisungen folgen:
- Bei www.outlook.com anmelden.
- Den Kalender öffnen.
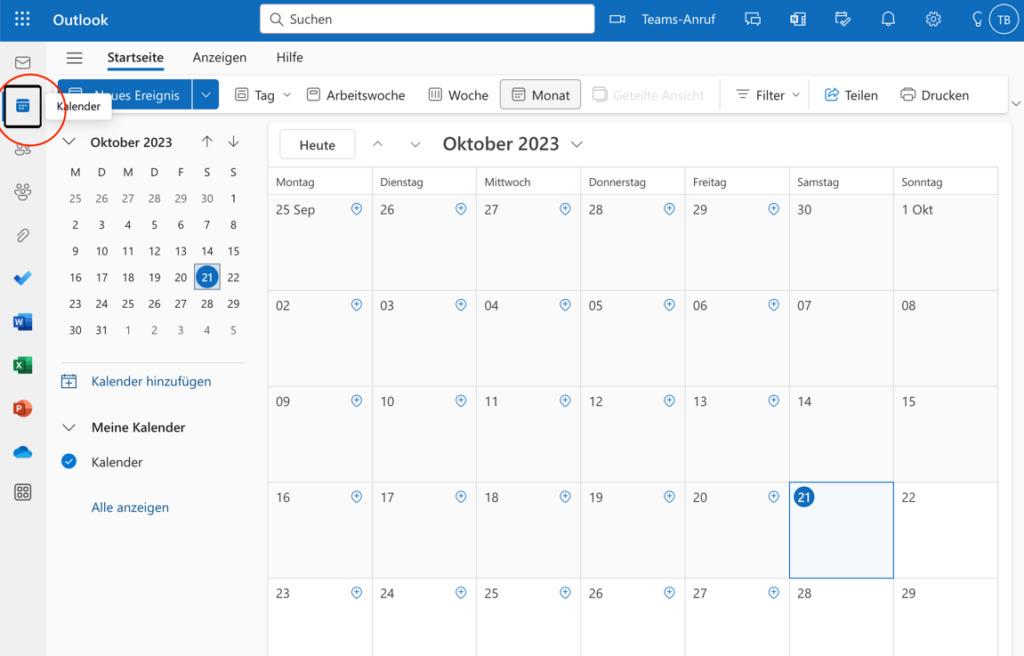
- Auf Kalender hinzufügen klicken.
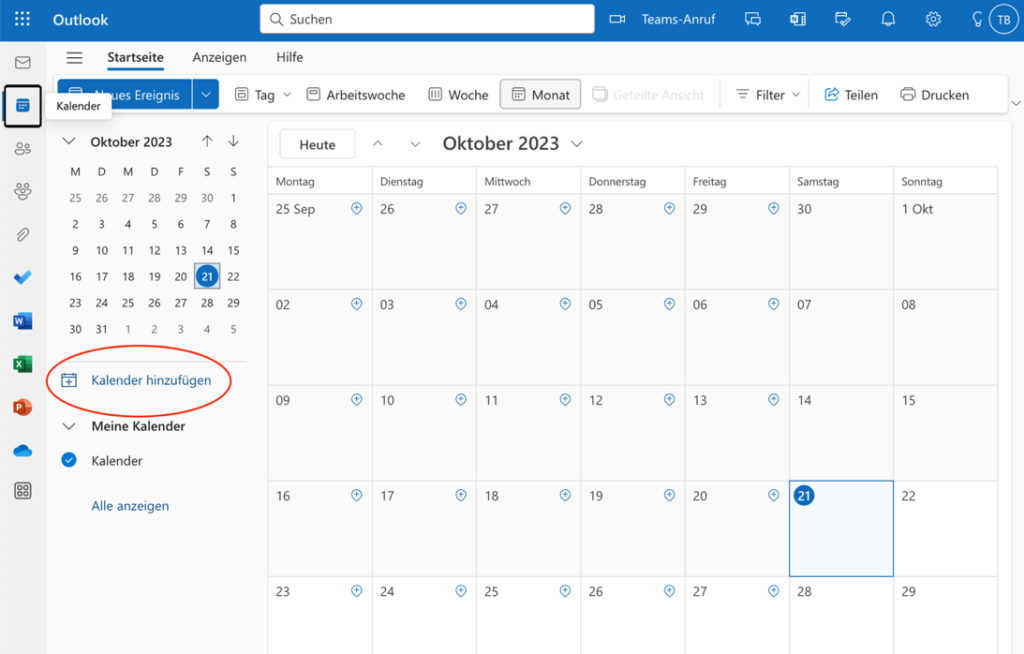
- Auf Aus dem Internet abonnieren klicken.
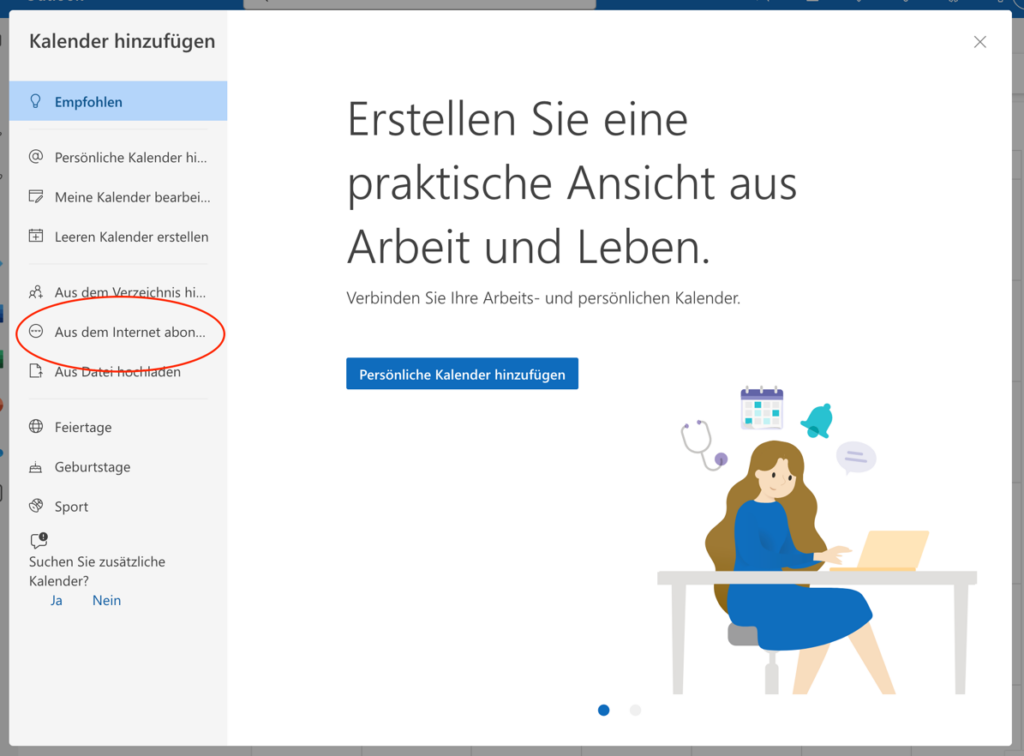
- Die folgende Internetadresse kopieren:
webcal://www.hrgcloud.de/remote.php/dav/public-calendars/AajiZ8zQJ4DYSBFT?export
- Die im Schritt 2 kopierte Internetadresse in das entsprechende Feld eingeben, dem Kalender in dem darunterliegenden Feld benennen und ggf. noch eine Farbe und ein Symbol auswählen. Abschließend auf Importieren klicken.
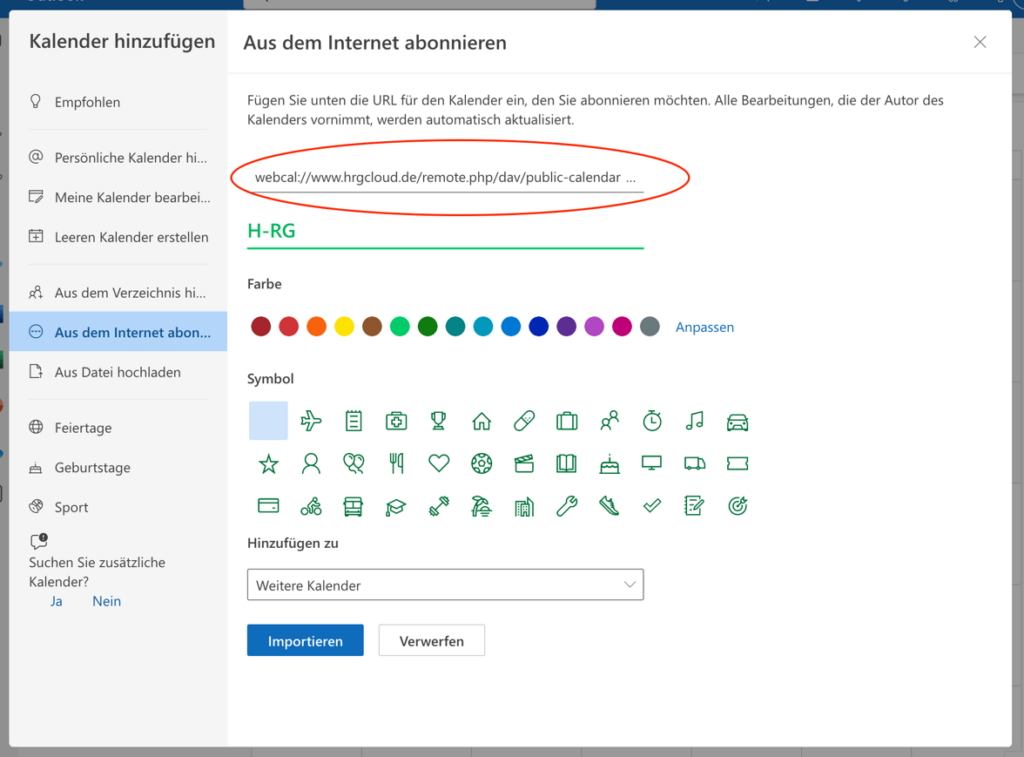
- Fertig!
Die Termine werden nun automatisch in www.outlook.com übernommen und aktualisiert, sobald diese auf unserer Webseite eingetragen werden. Öffnet man jetzt Outlook als App auf einem digitalen Endgerät synchronisiert sich dieses mit der Webversion und zeigt damit auch das digitale Semesterprogramm an.
ältere Versionen ab Outlook 2007
- Die folgende Internetadresse kopieren:
webcal://www.hrgcloud.de/remote.php/dav/public-calendars/AajiZ8zQJ4DYSBFT?export
- In Outlook im Menü Extras auf Kontoeinstellungen klicken.
- Auf der Registerkarte Internetkalender auf Neu klicken.
- Einfügen der in Schritt 1 kopierten Internetadresse.
- Auf Hinzufügen klicken.
- Im Feld Ordnername den Namen des Kalenders eingeben, der in Outlook angezeigt werden soll, und dann auf OK klicken.
- Fertig!
Die Termine werden nun automatisch in den neu angelegten Kalender übernommen und aktualisiert, sobald diese auf unserer Webseite eingetragen werden